How to Write Better Articles in English (with Tools)
Writing Better English Article - Writing articles in English can be hard especially for non-native English speakers. However, today, we have many tools that will help us writing English articles like professional writers. In this article, we will show you how Microsoft Office Word®, Google Translate, and Grammarly® help non-native English speakers to write articles in English.
Before we go to the core of this article, we like to remind you about the three stages in professional writing: prewriting, writing, and revision. All professional writers wrote through these three stages. Firstly, they planned what they were going to write. Secondly, they developed their ideas or started to write their articles. And last, they refined their articles by doing some revisions and corrections within their articles. Instead of using article spinners like a lazy dumb blogger, go through these three stages to create a valuable article. In the revision stage, you can use a complete revision checklist to do global and local revision.
Now, let’s see why and how these three tools are used in writing English articles.
Microsoft Office Word®
MS Word is a popular text editor used by Windows users while the users of Linux and Mac might use different text editors like Open Office or something alike. The reason why we love MS Word is that it has many useful features that will help us in writing a good article. We are not referring to its formatting features but its language-related features.
MS Word has at least (1) an auto table of content, (2) endnote and footnote, (3) citation and bibliography which can be accessed in the References tab. Also, it has (4) spelling and grammar, (5) word counter, and (6) translation tools which can be accessed in the Review tab. Today, we only focus on the features (3), (4), and (5).
Read also: Foodify Fast Loading Blogger Template
How to make Citation and Bibliography using MS Word
Citation and bibliography are important if you are writing a scientific article in English. Sometimes, novice writers made mistakes in writing bibliographies or references. By using MS Word, the mistake can be avoided.
To make a bibliography, first, you need to Add New Sources by go to the References tab and click on the Insert Citation.
You will see that MS Word allows you to add references from different sources ranging from books to websites. Different choices have different forms. For example, assume that you want to add a source from a book, you will see the form like below:
Input necessary information related to the book like the author’s name, the title of the book, the year of publication, the city of the publication, and the name of the publisher. Make sure that you use correct capitalization in writing the information. Then, click OK.
If you select website as the source, you will have a slightly different form like below:
All you need to do is to input all the necessary information just like you did in the first example. Pay attention that the URL box should be filled with the exact URL where you retrieved the reference from. Then, click OK.
When you click OK, a citation will appear on the page. If you don’t need it, you can delete it. To display the bibliography, click the Bibliography like shown in the picture below:
You can select one from the list according to your need. For example, if you choose bibliography, then the result will be like shown below:
As you can see, the bibliography has been correctly formatted and you don’t need to do anything else to correct them. If you find that you have done a mistake in inputting the source, you can return to the References tab and click Manage Sources. A tab will be displayed and you will be enabled to edit or remove certain sources.
Must read: Facebook Blocks your URLs?
How to Check Spelling and Grammar using MS Word
By using MS Word, you can check your spelling and grammar especially after you enable the language feature. By default, MS Word has this feature enabled during installation. To check the spelling and grammar of your article, go to the Review tab and click the Spelling & Grammar tab or press F7.
As you can see, a sidebar is displayed on the left side of the screen. The misspelled words are spotted and MS Word gives some suggestions based on its analysis. See, the first misspelled word should be "the" and not "te” and the second one should be “hurts” and not “hurst". Without using this feature, actually, the red underlines show you that your words are misspelled.
However, we have found that MS Word does not detect a grammar mistake in the first third word “fall” which should be “fallen” because it is a past participle. Therefore, we need another tool to refine the mistakes that MS Word does not detect, Grammarly®.
How to Count Word using MS Word
If you look at the picture above, you will see a Word Count tab. If you click the tab, you will be shown a box contains information like how many words and paragraphs you have in the article. However, the easiest way to count the word is by looking at the left bottom of the screen. There, you will see how many pages and words you have in that article.
The problem is, most non-native English speakers do not write their articles in English. If this is the case, you can write your article in your native language by using MS Word then translate it by using Google Translate®.
Google Translate®
Google Translate is a Google product that helps you to translate your article from one language to any supported language. However, to make it works as expected, you need to make sure of the following things first:
- Make sure that your article is written in the good grammar of your native language. Google translate is a machine; it does not think and decide as humans do. Most people wrongly assumed that Google translate does not work well because there are many translation errors in the results. The problem is not in the Google translate itself but in the article. If the article is not written well or ungrammatical, the translation it produces will be poor.
- Google translate does not translate forms and tables. If your article contains tables or forms, please understand that Google translate only translates texts. The texts in the form and tables are of course translated but the forms and tables are not taken into account. So, if you copy and paste your article which contains forms and tables into the google translate form, you will only have texts in the result.
- Google translate translates sentences. It means that you need to use correct punctuation in your article. For example, if you don't use correct punctuation at the end of each sentence in your article, google translate will translate it incorrectly. So, make sure that you end each sentence with either full stops or any punctuation marks like (?) or (!) but not commas.
- Google translator translates the limited word. Please translate your article part by part because Google translate only takes 5000 words in each translation. If you put all the content of your article, Google translate will only translate the first 5000 words of your article. You will find it difficult to know where the text stops especially if you write and translate a long article.
Copy the translated version of your article in a different file using MS Word. Your translated article will be refined using Grammarly®.
Grammarly®
Grammarly is an online grammar check and fixes which is available in many forms like a desktop application, browser extension, and mobile phone apps. The best thing it offers is that it has a free version that works for all writing needs.
To use Grammarly, you need to have an account that can be easily created by using your Gmail account. Once you have your account in Grammarly, you can use its feature right on the browser.
How to use Grammarly® to refine the article
- Access the website and login with your Gmail account
- Go to My Grammarly in the left sidebar
- Click New and select your file (the translated version of your article)
- Let Grammarly scan and detect any grammatical mistakes in your article
- Fix the grammatical mistakes as suggested by Grammarly
- Be advised that Grammarly does not automatically correct the mistakes. You need to decide whether to take the suggestions or to ignore them because some words, perhaps, are not English words.
- After fixing all the grammatical mistakes, go to your Grammarly account and click download. Your refined article will be downloaded with an additional “edited” in the file name.
Those are how to use these three tools in writing articles in English like a pro. After having your refined article downloaded, you should not directly copy and paste the content to your blogger text editor because the MS Word styles will be brought into your blog. You are strongly recommended to put your article within proper HTML tags so that your article is search engine optimized. We recommend you use Microsoft Visual Code to work on it.


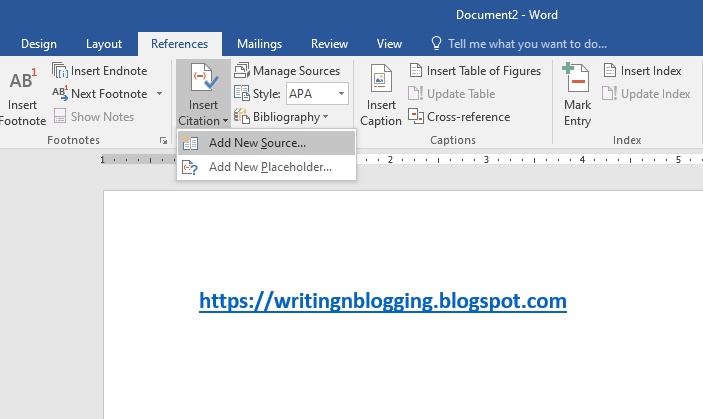
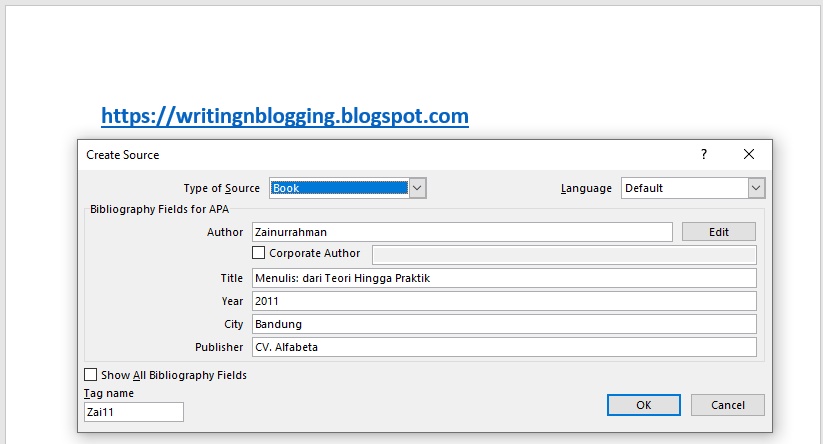
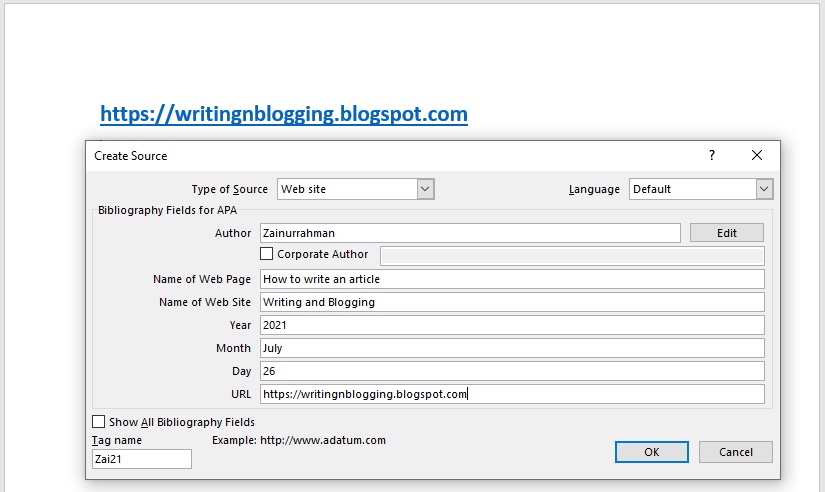

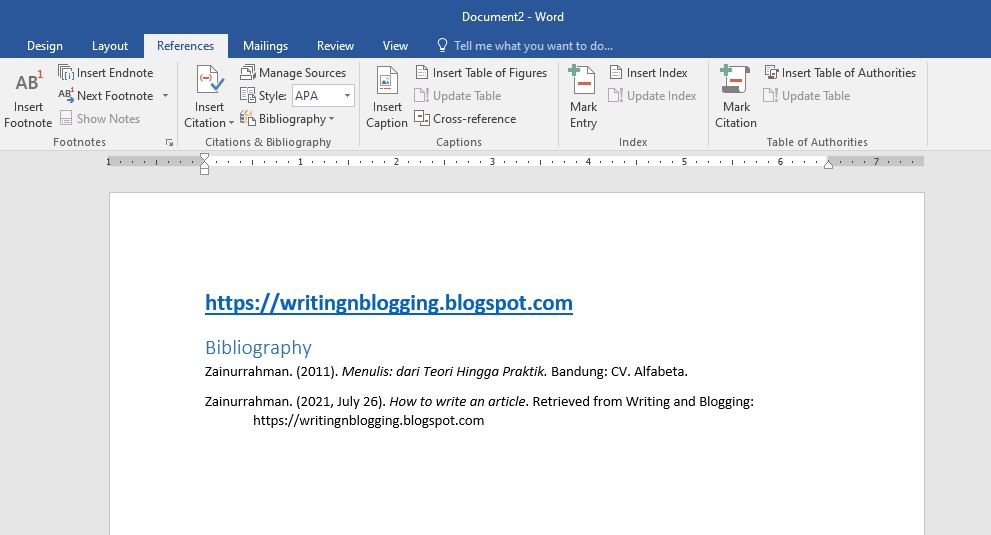
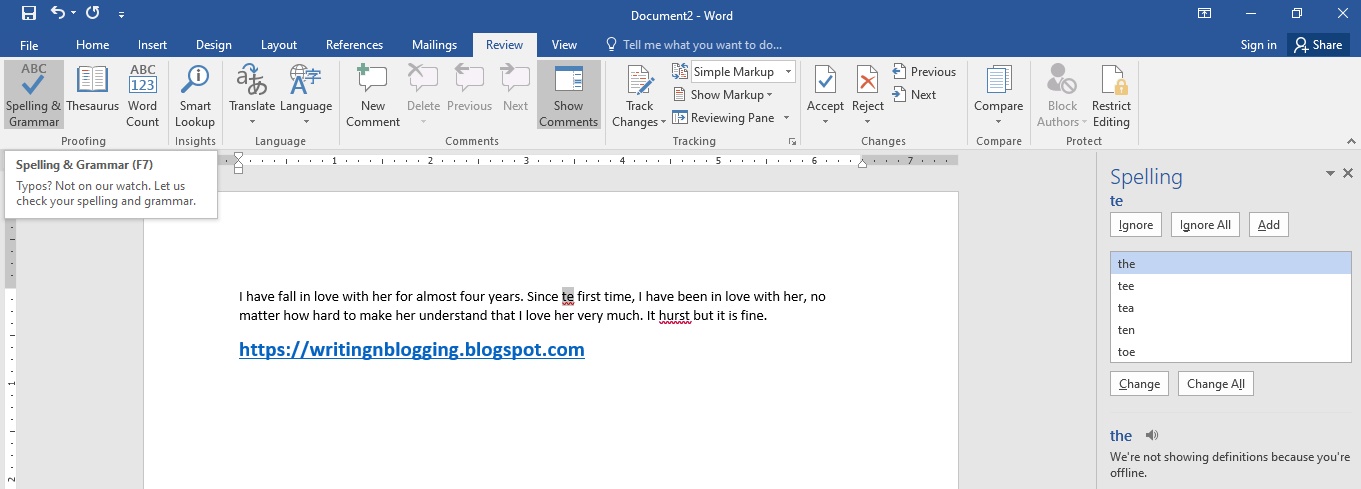
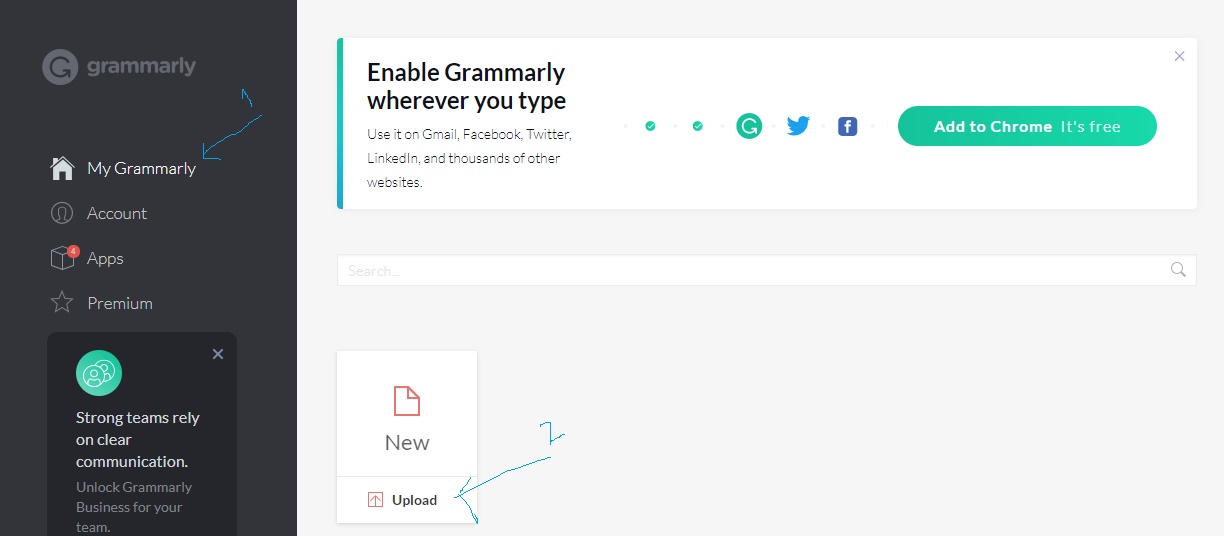
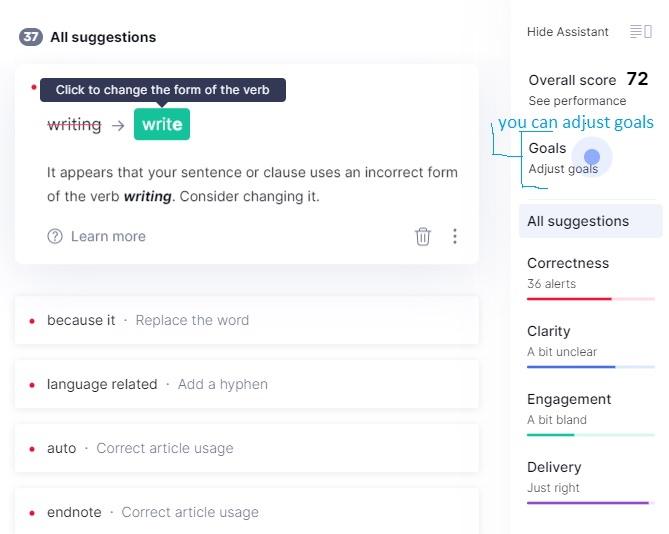
Please, only relevant comments are accepted. Comments that are irrelevant and/or containing active links will be deleted. Thank you.
Post a Comment for "How to Write Better Articles in English (with Tools)"